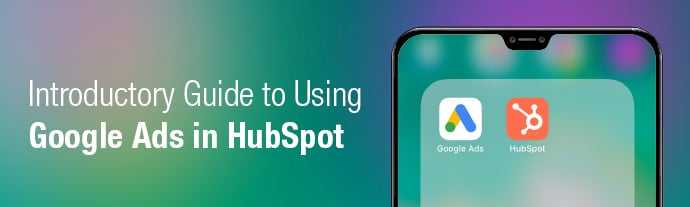
This year HubSpot improved the Google Ads integration by allowing users to upload contact lists for targeting, monitor the performance of ads, see improved reporting, and edit various ad settings, all directly in the HubSpot user interface. With this new level of integration comes a whole new level of questions about setting it up and making it run smoothly. See below for a basic overview of getting started or send us an email with questions. We’re always happy to help.
Not sure if you should be using Google Ads at your company? Check out our other post, Is Google Ads the right fit for your B2B Marketing Plan?
Accessing the Add-On and Syncing Your Accounts
If you have never used the Ads function in HubSpot, you’ve got some setting up to do. To connect your Google Ads account to your HubSpot account you need to do the following:
- Log in to your HubSpot account and navigate to your Settings.
- Go to Marketing > Ads in the left navigation column.
- Click the Connect Account button and follow the instructions.
Once your account is synced and a pixel is in place on your site, navigate to Marketing > Ads in the top navigation pane of your HubSpot account. In here you will see the Campaigns, Audiences, and Analyze tabs.
Campaigns – In this section you will see all current campaigns and an overview of various metrics. All campaigns that have run or are currently running in Google Ads, Facebook, or LinkedIn will show up here. You can Pause or Enable them right in HubSpot using the switch on every campaign. Clicking into a campaign will bring you through Ad Groups, Ads, and Key Words (if you’re using key words).
Audiences – The Audiences section is detailed further below, but here you can see all Contact List, Website Visitors, and Lookalike lists that have been generated in HubSpot.
Analyze – The Analyze tab is where you will look to monitor all your ads, even ones running prior to your integration with HubSpot. Here is where the HubSpot data and the Google Ads data really start to mesh. You can compare and attribute new contacts, revenue, and deal creation to ads that you have run.
Building Google Ads Audiences in HubSpot
In Google Ads, an Audience can come from various sources; whether that be cookied website visitors, customer lists, demographics, interests, geography, and more. With the HubSpot integration, you have two options: Website Visitors and Contact Lists.
Website Visitors
If you would like to target your website visitors with a re marketing campaign, you can now set up the audience in HubSpot’s UI. Here is how to build a website visitor audience in HubSpot:
- Navigate to Marketing > Ads in the top navigation of your HubSpot account.
- Click Create Audience.
- Choose Website Visitors and select the Google Ads, LinkedIn, or Facebook account you would like to build the audience for. Insert a new pixel for your desired account if one does not exist (see the first section if you do not know how).
- Using People Who Visited, select the pages that you would like to include in the audience. You can target a specific product page, landing page, or all your pages, this will depend on the intended target of your campaign.
- Select a time frame for the tracking to take place under Visited in the Last.
- Click Create Audience.
If your pixel is new, you will have to wait for the list to populate as visitors come to your site. Depending on the type of ad you would like to serve, you need to meet minimum list size requirements. If your list is not large enough for your desired ad type, you need to wait for the list to populate, expand the date range, or include more pages.
Contact Lists
Using contact lists directly from HubSpot is the bread-and-butter of this integration. Here’s how to import your contact lists directly to Google Ads from your HubSpot account.
- Navigate to Marketing > Ads in the top navigation of your HubSpot account.
- Click Create Audience.
- Choose Contact List and select the Google Ads, LinkedIn, or Facebook account you would like to build the audience for. Insert a new pixel for your desired account if one does not exist (see the first section if you do not know how).
- Choose your desired Contact List. *You cannot combine lists, but you may create any combination of lists that you would like in HubSpot and use those for your ads.
- Check the box to state that you did not purchase the list.
- Give your audience a name or use the default name and click Create Audience.
*note: depending on your HubSpot account status, you may be limited to 5 Contact List audiences.
If your list is too small, or if Google does not have enough information to match users to your list, you may not be able to use that list. Try using a larger list or different group of contacts.
Using Similar Lists
Google Ads automatically populates a Similar List for any audience that meets their criteria. Similar Lists finds other users in Google Ads’ database who are deemed similar consumers to your audience. You will find these similar lists in Google Ads once they populate, not in your HubSpot integration.
Using Your HubSpot Audiences in Google Ads
The HubSpot user interface is easier to navigate than Google Ads for many people, so it is equally important to understand how to find and use this information on Google’s side of things.
Finding Your Audiences and Their Compatibility
The HubSpot integration allows you to see the name, type, source, and size of your audiences, but it does not tell you what ad types can be used with your audiences. Here’s how to see what type of ads are compatible with your HubSpot audiences:
- Log in to your Google Ads account and click on Tools in the navigation bar.
- Navigate to Shared Library.
- Click on Audience Manager.
In the Audience Manager you will see every audience you have created in HubSpot and in Google Ads. This section shows you:
- The size of your audience for each campaign type.
- If your ad is incompatible with a certain campaign type.
- Membership Status (opened means the list is continuously populating, closed means it is static).
Looking at the example below, we can see that our HubSpot generated “Top 100 Target List” is incompatible with display advertising, while our “Similar to AdWords optimized list” is incompatible with search. It is important to know where your lists can be used because incompatible lists will simply not populate when you are setting up targeting for your ads, leaving you to wonder where they are.
Using Your Audiences in Ads
When it is time to start selecting your HubSpot build audiences, you’ll find them in the ad builder. Here’s how to use a HubSpot lists in Google Ads:
- Create a new campaign, select your goal and campaign type.
- Scroll down to Audiences and select Browse.
- Choose the third option, “How they have interacted with your business”.
- Choose your desired target lists, keeping in mind the compatibility of your lists with your selected campaign type.
- If it is a search campaign: Choose Targeting to narrow your ads to only searchers within your list, or Observation to simply allow you to adjust your bidding based on searchers in that list.
Once you have selected your desired audience(s) you can proceed with building your ad as normal. If you need help building your ads, or if you got lost at all along the way, don't hesitate to reach out.
Trying to determine budget? Get our Marketing Budget Tool Kit:
About Launch Team, Inc.
We are a multi-dimensional, highly focused marketing firm that has helped companies in technical and engineering-driven industries succeed. We've been doing this for over 30 years, increasing and improving our offerings along the way. Our team's backgrounds include optics, chemistry, biology paired with a core business and marketing focus. This allows our team a unique understanding of your business, the decision makers you work with, and the engineers who will evaluate your solution.


